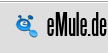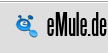|
Was bedeutet die Angabe "banned" links unten im Downloadfenster? Es gibt mehrere Gründe, warum man selbst oder andere gebannt sein können. Dabei kann der bann durch den Server oder durch den Client erfolgen. An dieser Stelle bedeutet das nicht, dass man selbst gebannt ist, sondern vielmehr, dass jemand anderes vom eigenen Client gebannt ist. Wie im Kapitel "Systeme in eMule" näher erläutert, ist in das Programm das AACS integriert, das "Anti Aggressive Client System". Jeder andere Client, der zu häufig nach einem File anfragt (durch Bot, standiges "Pause/Resume", ständiger Serverwechsel" wird durch eMule gebannt, also vom weiteren Bezug der Files ausgeschlossen. Die Zahl gibt an, wie viele User dies schon seit Start des eMule getroffen hat.
Bei jedem Neustart werden alle Banns aufgehoben und die Zählung beginnt von vorne. Was bedeuten die Angaben für "Benutzer" und "Dateien links unten im Downloadfenster?
Nach dem Verbinden zum Server werden Informationen über die Anzahl der Benutzer und der zum Laden freigegebenen Dateien ermittelt und angezeigt. Die Angaben bedeuten:
"K" = "Kilo" = 1000
"M" = "Mega" = 1000000 Im Beispiel der obigen Anzeige sind also mit dem eigenen Server etwa 10000 Benutzer verbunden, die 154000 Dateien freigegeben haben. Die Zahlen in Klammern geben an, wie viele Benutzer mit wie vielen Dateien netzweit gezählt wurden. Da ja mit dem Server weitere Server verbunden sind, die ihrerseits Benutzer mit freigegebenen Dateien haben, sind diese Werte natürlich deutlich höher. Im obigen Beispiel wurden netzweit ca. 385000 Benutzer mit 23,5 Mio Dateien ermittelt. Die Zahlen sind nur als ungefähre Richtwerte zu verstehen. Das gilt insbesondere für die Zahlen in Klammern, da nicht alle Server ihre Werte korrekt übermitteln.
Wo finde ich denn Logging Informationen? Zunächst ist es möglich, über "Einstellungen - erweiterte Einstellungen" anzgeben, ob und welche Logfiles gespeichert werden sollen. Darüber hinaus findet ein Logging statt, welches man auf der Seite "Server" im mittleren Bereich findet. Hier werden sämtliche Connectversuche protokolliert, sowie "tote" Server gemeldet. Aber auch Disconnecting von einzelnen Clients wegen eines Fehlers werden hier aufgeführt. Fehlermeldungen beim Hashing oder Completing werden ebenfalls nicht im Downloadfenster sondern hier in diesem Loggingfenster angezeigt. Was bedeuten die verschiedenen Farben im Download Fenster? Schwarz : Die Teile, die schon gedownloadet wurden Gelb: Die Teile, die gerade gedownloadet werden Blau: Die Verfügbaren Teile (je blauer, desto verfügbarer) Rot: Die benötigten Teile, wofür noch keine Quellen gefunden wurden. Grün: Der Fortschrittsbalken. Wenn der Download beendet ist, füllt der Balken die Statusanzeige
Wenn man ein File anklickt (ggf. per Doppelklick), gelten für die Anzeige andere Farben: schwarz: Der externe Client hat diesen Teil, man selbst hat noch nichtsl. (auf den eigenen System blau) grau: diese Teile fehlen auch dem externen Client
Wie erfahre ich Details über Clients, die bei mir downloaden? Durch Anklicken des Users im Transfer Fenster mit der rechten Maustaste kann man in einem Kontext Menü den Punkt "Zeige Details" anklicken. Man erhält ein Informationsfenster über den Client in dieser Art: Wie erfahre ich Details über Dateien, die ich bei mir im Transfer Fenster stehen habe? EMule bietet hierzu gleich zwei Möglichkeiten. Durch Anklicken des Files im Transfer Fenster mit der rechten Maustaste kann man in einem Kontext Menü den Punkt "Zeige Details" anklicken. Man erhält ein Informationsfenster über die Datei in dieser Art: Klickt man oben auf den Tab "Dateiname", so erhält man dieses Bild: Man erkennt hier auch sehr gut, dass gleiche Files durchaus unterschiedliche Dateinamen haben können. Die Ansicht "Kommentare" zeigt das bereits erwähnte Kommentarfenster. Die Ansicht "Video-Details" ist ein neues Feature und bei den meisten Dateien noch nicht ausgefüllt. Ferner erhält man beim Überfahren der Datei mit dem Mauszeiger eine komprimierte Kurzfassung von Informationen als Tooltip: Was bedeuten die einzelnen File Optionen im Transferfenster? Klickt man im Transferfenster eine herunterzuladende Datei mit der rechten Maustaste an, erscheint das folgende Kontextmenü: Hier lassen sich eine Reihe von Einstellungen verändern oder Funktionen nutzen. o Priorität
Unter diesem Punkt lässt sich einstellen, mit welcher Priorität Dateien vorrangig (oder auch nachrangig) heruntergeladen werden sollen. Die Einstellung "Hoch" sollte dagegen bei schlecht verteilten Dateien mit wenigen Quellen gewählt werden. Die Einstellung "Normal" gilt für alle Dateien als Durchschnittswert. Es macht keinen Sinn alle Dateien auf "Hoch" zu setzen, da die Priorität nur relativ zu den eigenen Downloads einzustellen ist. Alles auf "Hoch" oder alles auf "niedrig" hat dieselbe Wirkung, als wäre alles auf "Normal" gestellt. Die Einstellung "Auto" bewirkt, dass in Abhängigkeit von der Quellenzahl automatisch "hoch", "niedrig" oder "normal" eingestellt wird.
o Abbruch
Der Download wird abgebrochen, die Datei aus der Liste entfernt und auch sämtliche bisher geladenen Daten in der temporären Datei von der Festplatte gelöscht. Es gibt zuvor noch eine Sicherheitsabfrage, aber anschließend lässt sich diese Operation nicht rückgängig machen. o Stop
Der Download wird unterbrochen, aber nicht endgültig beendet. Auch nach Quellen wird nicht weiter gesucht. o Pause
Der Download wird unterbrochen, aber nicht endgültig beendet. Im Gegensatz zu "Stop" wird aber weiter nach Quellen gesucht. o Fortsetzen
Dieser Punkt ist nur aktiviert, wenn die entsprechende Datei auf "Pause" oder "Stop" gesetzt ist. Der Download wird dann wieder fortgesetzt. o Datei öffnen
Dieser Punkt ist nur aktiviert, wenn eine Datei vollständig geladen ist. Die Datei wird dann mit dem Programm geöffnet, welches der jeweiligen Erweiterung zugeordnet ist (z.B. MP3 mit WinAmp, AVI mit MediaPlayer etc.) o Vorschau
Mit diesem Punkt kann man auch teilweise heruntergeladene Dateien öffnen, um z.B. zu überprüfen, ob es sich um die korrekte Datei handelt oder wie die Qualität ist. Das funktioniert jedoch nur bei Video Dateien. Der Punkt ist auch nur aktiviert, wenn genügend Daten für eine Vorschau schon geladen wurden. Insbesondere ist es hierzu erforderlich, dass - je nach Dateityp - der erste und/oder letzte Chunk schon vorhanden sind. o Zeige Dateidetails
Ein Informationsfenster, wie weiter oben abgebildet, über die jeweilige Datei wird angezeigt, welches u.a. auch die unterschiedlichen Namen der Dateien anzeigt. Hieran kann man auch erkennen, ob man möglicherweise ein Fake (also eine völlig andere) Datei lädt. o Zeige alle Kommentare
Im Dateien Fenster ist es möglich, Dateien zu kommentieren und/oder mit Bewertungen zu versehen. Andere Clients können das ihrerseits auch tun. Mit diesem Punkt kann man die Kommentare anderer Clients einsehen. o Entferne fertige Dateien
Dateien, deren Download beendet ist und die nach einem Neustart daher sowieso nicht angezeigt würden, können durch diese Option sofort aus der Liste gelöscht werden. o Kopiere ed2k-Link in Zwischenablage
Dies ermöglicht es, den ed2k Link der gewählten Datei zu kopieren, um ihn beispielsweise per email, in Foren oder über einen Chat weiterzugeben. o Kopiere ed2k-Link in Zwischenablage (HTML)
Dies ermöglicht es, den ed2k Link der gewählten Datei als HTML Code zu kopieren, um ihn beispielsweise in eine Webseite als Web Link einzufügen. o Webdienste
Hiermit erreicht man sämtliche installierten Webdienste, insbesondere aber die in diesem Zusammenhang interessierenden Fake Checks, die webbasiert sind. o Kategorie zuweisen
Wurden im Datei Fenster Kategorien definiert, so können sie hier der Datei zugewiesen werden. (Kategrien sind noch nicht Bestandteil dieser FAQ) Zurück zu Statusmeldungen und-anzeigen Teil 1
|