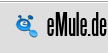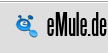|
Einführung in eMule
Einleitung
Wer sich dafür interessiert, Musik in Form von MP3,
Videos, Programme oder dergleichen aus dem Internet zu beziehen, wird sehr
rasch auf den Begriff File Sharing stören. Das bedeutet auf gut Deutsch
nichts anderes als Dateitausch und basiert auf dem Grundprinzip: Gibst Du mir
etwas, dann gebe ich Dir etwas. Der Client eMule ist ein mittlerweile weit
verbreitetes Programm zum Tauschen von Dateien.
Diese
Anleitung ist ebenso wenig trivial, wie das Programm, um welches es geht. Grundlegenden
Operationen von Windows, wie Erstellen von Ordnern, Kopieren und Verschieben
von Dateien etc. werden hier nicht erklärt.
Download und Installation
Bevor
man mit eMule arbeiten kann, muss man das Programm zunächst aus dem Internet
herunterladen. Downloadquellen
hierzu sind
https://www.emule.be/de/downloads.html
Es
erscheint ein wenig verwirrend, was nun zum Download angeboten
wird. Zu Beginn ist zu empfehlen, die neueste Version zu laden, die in ihrer
Beschreibung mit Installer oder "Setup" bezeichnet wird.:
Bei
www.emule.be/de heißt diese Datei: Installer
Setup.exe
Es
gibt unzählige weitere Versionen im Internet, auf die im einzelnen
einzugehen den Rahmen hier bei weitem sprengen würde.
Bei
emule-project.net ist nach Klicken des Links noch ein "Mirror"
auszuwählen, bei www.emule.be/de erfolgt der Download sofort. Es erscheint nun
das typische Windows Download Fenster:

Hier
ist die Schaltfläche Speichern anzuklicken und anschließend ein Zielordner
auszuwählen, also die Stelle, wohin auf der eigenen Festplatte die
heruntergeladene Datei gespeichert werden soll:

Nach
Auswahl des Zielordners und Klick auf Speichern wird eMule heruntergeladen. Beendet
ist der Download, wenn diese Anzeige zu sehen ist:

Nun
werden alle Fenster geschlossen und beispielsweise über den Explorer oder
auch direkt über den Desktop diese Datei lokalisiert:

Ein
Doppelklick auf die Datei startet den Installationsprozess, der - weil in
englisch - hier vollständig beschrieben sei.

Nun
ja, normalerweise wird man hier auf "Ja" klicken..... Es folgt
die Standard Routine für Windows Installationen:

Mit
"Next" geht es weiter:

Nur,
wenn man an der mit rot markierten Stelle auf "I acceppt"
klickt, läßt sich der Installationsprozess fortführen. Dann wieder
auf "Next" klicken:

Man
kann den Text mit den Änderungen lesen oder auch nicht. Mit "Next"
geht es weiter zum nächsten Schritt:

Hier
folgt man am besten dem Vorschlag und belässt als Installationsort den
Ordner C:\programme\emule oder
aber man definiert seinen eigenen Zielordner. Klick auf "Next"
führt zum nächsten Schritt:

Hier
sind im großen Feld normalerweise die eigenen Programme angezeigt. Am
besten den Eintrag "eMule" von oben belassen. Mit "Next"
geht es weiter:

Ob
und welche Icons erzeugt werden sollen, kann man hier auswählen. "desktop
icon" legt ein Symbol auf dem Bildschirm an, "Quick Launch"
ein Symbol unten in der Schnellstart Leiste. Mit "Next" geht
es zum nächsten Schritt:

Hier
werden noch einmal die gemachten Einstellungen bestätigt. "Install"
leitet die eigentliche Installation ein:

Die
Installation ist voll im Gange......

Am
Ende der installation werden noch einmal Änderungen zu
Vorgängerversionen aufgelistet. Ein Klick auf "Next"
schließt die Installation ab:

Hier
kann man noch entscheiden, ob eMule sofort gestartet wird. "Finisch"
beendet das Installationsprogramm.
Wird
eMule das erste mal auf einem PC ausgeführt, startet sich von selbst
ein Einrichtungsassistent. Dieser beginnt - nach Anzeige eines Start
Logos - mit diesem Bild:

Ein
Klick auf "Weiter" leitet die Erstkonfiguration ein:

In
diesem Feld kann man sich einen Benutzernamen eintragen, der später
allen anderen im eMule Netzwerk angezeigt wird. Man kann aber zur
Anonymisierung auch diesen Voreintrag beibehalten. Mit
"Weiter" geht es zum nächsten Schritt:

Zu
Beginn ist es empfehlenswert, die standardmäßige Voreinstellung an
diesem Punkt so beizubehalten. "Weiter" führt zum nächsten
Schritt:

Auch
hier sollte zumindest anfänglich die standardmäßige Voreinstellung
beibehalten werden. "Weiter" führt zum nächsten Schritt:

In
der Regel wird der "normale" Benutzer von eMule wohl nicht
releasen, also keine Dateien als nahezu einziger Anbieter im Netz
verbreiten wollen. Daher ist hier die Vorgabe mit "Ja" in der
Regel nicht erforderlich (würde aber auch nicht schaden).
"Weiter" führt zum nächsten Schritt:

Hier
ist es wichtig, vom Standard abzuweichen! Es gibt mittlerweile
sehr viele Server, die eMule Clients wegen zu aggressivem Verbinden
ablehnen und sperren! Diesen Problemen kann man aus dem Weg gehen, indem
man hier den Punkt "Sicheres verbinden" aktiviert.
Der zweite Punkt hängt davon ab, ob man eMule erstmalig verwendet. Beim
ersten mal sollte man diesen Punkt noch deaktiviert lassen, um sich den
Client optimal einstellen zu können. Später kann man dann diese
Funktion im Programm selbst aktivieren.
Mit "Weiter" geht es zum nächsten Schritt:

Hier
werden Voreinstellungen des eigenen Internetanschlusses definiert. In
der Regel wird man die Vorgabe so belassen können. Ansonsten sucht man
sich in der linken Seite das Passende aus und die übrigen Werte werden
automatisch eingestellt.
Welche
Art des Internetanschlusses man selbst hat, muss man hierzu allerdings
wissen....
Ein
Klick auf "Übernehmen schließt dieses Einstellungsfenster und
zeigt folgendes Bild an:

Mit
"Fertig stellen" wird der Einrichtungsassistent beendet. Wie
im Bild angegeben, lassen sich sämtliche bisher vorgenommenen
Einstellungen auch später noch ändern! Es folgt nun das eigentliche
Startbild von eMule:

Alles,
was nun noch einzustellen ist, findet sich bei: Einstellungen
|